How To Turn Off Start Animation For Csgo
What are the most useful CS:Get panel commands? Like with many of Valve's other games, Counter-Strike: Global Offensive tin exploit the power of the Source engine console to requite you more options and better settings. It's just as important for improving at the game as knowing where to aim guns and grenades – plus, information technology tin can even make practising that much easier and more efficient. Being a Steam game, CS:GO also has launch options that tin can be configured to customise elements before you're fifty-fifty loaded in.
All Counter-Strike: Global Offensive veterans will tell yous that matches of skilled players tin be won and lost on the smallest of margins. A smoke grenade lobbed an inch to the left of the optimum location can reveal your push to the enemy team, for instance. Ensure you have all the knowledge you demand to win with the all-time CS:Become console commands.
Below we'll break down all the all-time console commands and launch options, and even recommend what you should change in your config files to give you the biggest reward possible. If you're a new player, you lot might want to cheque out our CS:Become tips before heading into the console, to help you become a leg upwards in Valve's deceptively complex FPS.
What are the best CS:Become launch options?
To input launch options, caput over to Steam, right click on CSGO and go to properties. Hit 'Set Launch Options…' and a box will pop up. The syntax for commands put into this box is -[command] and then a space before the adjacent 1 or any boosted values that might exist required. We'll become into specifics with each control as we go.

Load console on game start
-console
This will enable the console equally before long as you lot get into the game. It'south useful for making sure your config files take loaded properly, merely unlike with Counter-Strike: Source, information technology isn't required to make the console show upwardly when yous press its hotkey (more on this subsequently).
Disable intro videos
-novid
Turns off the Valve intros, saving you precious seconds every time yous kicking into the game
High CPU priority
-high
Gives the game high priority in your CPU, meaning background tasks won't tedious it down as much. Useful for keeping web browsers running on a second monitor while playing. Messing with CPU priority isn't a hazard gratis operation, but is unlikely to damage anything permanently. Try disabling this command if you're getting blue screens.
Govern CPU core usage
-threads [number]
Tells the game how many CPU cores it has access to. Recommended to ready this to however many cores your figurer has (probably 4). Exactly whether this will improve or decrease your operation is specific to your figurer, and then enable or disable this control as necessary.
Set offline server tickrate
-tickrate [number]
The tickrate is the number of times per 2nd a server updates the status of everything on information technology. Most matchmaking servers run at a tickrate of 64, which is the default for local games you host offline. If you want to change to the competitive server tickrate of 128, change to that with this command.
Graphics options
-fullscreen
Loads the game in fullscreen
-windowed
Loads the game in a window. These commands set the width, height, and position:
-w [width] -h [height] -10 [horizontal position] -y [vertical position]
So if you wish to have a window that fills a second 1080p monitor, you would employ this string of commands: -h 1920 -w 1080 -ten 1921 -y 0.
-noborder
Removes the border around a window.
Change client language
-linguistic communication [language]
This forces the client into a certain language. Useful if y'all want it in English language simply accept a non-English Steam client, or vice versa.
What are the best CS:Get console commands?
Now we'll movement onto console commands. These come in a couple of flavours – ones that y'all desire running every time the game starts, and ones that are useful to simply pop into the panel when y'all want a specific effect. All of them are all-time implemented using config files to go along them in order and let you alter settings on the fly.
What is a CSGO config file?
Config files are located in [your Steam directory]\SteamApps\mutual\Counter-Strike Global Offensive\csgo\cfg. If y'all haven't already set Windows up to open up these files with Notepad, try to open config.cfg and tell it to practise and then (or an equivalent simple text editor that won't give weird formatting).
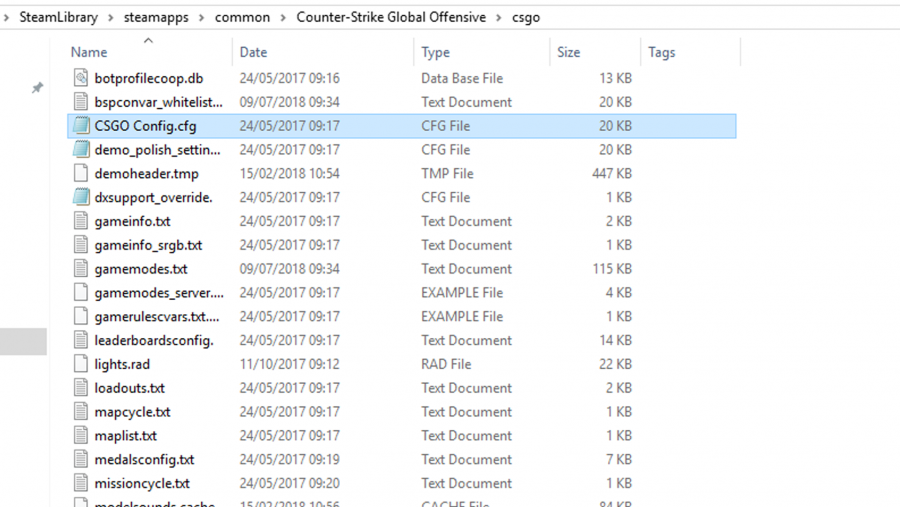
In here are all your in-game options stored as panel commands that run every fourth dimension you load the game. Y'all can edit them from here if you like, but information technology also lets you change parts of the game not in the options menu, or re-create-paste settings from outside the game, as we're well-nigh to practice. However, it's much safer to utilize an autoexec.cfg file to exercise this, as it means y'all know all your changed settings are in one place and can easily be transferred between machines.
The other thing config files are practiced for is equally lists of commands that tin exist executed with a single line from inside the game. This is very useful for setting up configurations for different sorts of friction match or specifically for practising against bots with server-side cheats on. The autoexec config file mentioned above automatically runs whenever yous start the game.
So, what should be in my CSGO autoexec?
In your autoexec you want the settings that are global for whatsoever time yous're playing CSGO. This means your keybindings, graphics settings, and and then on. Nosotros'll split this into groups of commands to explain. To create one, simply brand a new notepad document in the cfg folder, go to Save As, change file type to All Files and name information technology autoexec.cfg. As with all Source engine games, console commands in a config file crave quotes around values.
Graphics settings
In full general y'all want the everyman settings possible when playing CSGO competitively because information technology maximises your FPS and removes flashy effects that arrive the way of seeing enemy heads to click on. You tin can set all those in the options menu. Here's some extra vital ones.
View brightness
mat_monitorgamma "[value]"
This alters how bright the game world is. Almost autoexecs I've seen take it set to between i.6 and 2.one. Useful for picking enemies out of darker corners, like dust_2 tunnels.
Multi-core rendering
mat_queue_mode "-ane"
Tells your computer how to deal with CSGO. Don't change this from "-i" unless you know what you're doing more than we do.
Maximum FPS lock
fps_max [value]
Sets the in-game maximum FPS. 0 will remove the lock, which some players prefer to sit at 145 for consistency. Naturally, you lot want this every bit loftier as possible, and over the server's tickrate at the very least (over again that's 64 for matchmaking, 128 for custom competitive). fps_max_menu does the same for, surprisingly, menus.
Disable dynamic lighting
r_dynamic "0"
Turns off dynamic lighting, which some players find distracting.
Disable particles
r_drawparticles "0"
Turns off engine particles.
Disable tracer fire
r_drawtracers_firstperson "0"
Removes the light tracers from your weapons when firing. AKA the worst part of CS:GO. If someone had told us about this control when the game launched nosotros'd probably be on NiP by now.
Salve graphics options
mat_savechanges
This saves your graphics options so they'll be the same the next time y'all start upwardly the game. Important.
HUD settings
This section covers some vital components – the radar, the residual of the HUD, and how to reduce weapon bob in CSGO.
The Radar
Adding this set of commands to your autoexec file will make the whole map appear on the radar the entire time, making it easier to spot enemies.
cl_radar_always_centered "0"
cl_radar_scale "0.iii"
cl_hud_radar_scale "1.15"
cl_radar_icon_scale_min "1"
cl_radar_rotate "1"

This volition too make the radar a flake bigger, brand icons appear larger on it and decenter information technology and then it no longer moves with you lot. This ways less space is wasted if you're close to the edge of the map.
The Crosshair
Perhaps the most important part of CS:GO's HUD is the crosshair. You're going to be staring at information technology for nearly a billion hours and it's vital y'all tin can always pick it out from the background. At that place are tons of options in-game for setting up what it looks like, plus loads more than console modifications that can be made. Rather than list all the possible options here, we recommend using a crosshair customiser that'll spit out the right commands you tin can copy and paste in.
As for the residual of the HUD, y'all tin can customise information technology with the post-obit commands.
HUD Scale
hud_scaling "[value]"
Changes the size of the HUD as a whole. 0.viii seems to be the accepted best standard.
Toggle target names
hud_showtargetid "[value]"
Controls whether names evidence upwardly when hovering over players.
Accommodate HUD Alpha
cl_hud_background_alpha "[value]"
Changes the opacity of the HUD background. 0.1 is standard.
Position bomb display
cl_hud_bomb_under_radar "[value]"
Changes the position of the bomb indicator for when you lot have the flop. 1 is nether the radar, 0 is in inventory.
Adjust HUD color
cl_hud_color "[value]"
Corresponds to the menu in-game that selects your HUD'southward color. 0 through ten.
Toggle avatars on mini-scoreboard
cl_hud_playercount_showcount "0"
Whether to simply show the number of players or all of their avatars likewise on the top of screen scoreboard.
Motility View Model
This gear up of commands will move the model of your weapon a little out of your way and disable the bob that occurs while running.
cl_righthand "1"
viewmodel_offset_x "0"
viewmodel_offset_y "-two"
viewmodel_offset_z "-2"
viewmodel_fov "54"
cl_bobamt_lat "0.1"
cl_bobamt_vert "0.1"
cl_bobcycle "0.1"
cl_viewmodel_shift_left_amt "0.5"
cl_viewmodel_shift_right_amt "0.5"
You can alter the first control hither to "0" if y'all prefer a left handed weapon. This set is super useful for maximising your viewing area and removing distracting animation. Both are vital for edging out those tiny advantages that make the difference between an AK bullet to the skull and victory in the round.
Performance Improvements
The holy grail of config edits, these are what you're here for. You won't notice a massive boost from enabling this gear up of commands, only it will smooth things out, peculiarly on 128 tick servers.
rate "128000"
cl_cmdrate "128"
cl_updaterate "128"
cl_interp "0"
cl_interp_ratio "ane"
cl_lagcompensation "one"
All half-dozen of these are most making certain your computer is communicating with the server as efficiently and oftentimes every bit possible. It minimises the number of times your computer will recall something has happened and the server corrects information technology a moment after, usually leading to that sweet headshot being flip-turned on you in the worst way possible.
Sound
Sound is ludicrously of import if you don't want to get sneaked up on in Counter-Strike. Here's what the console lets you do in that expanse.
Adjust principal book
volume "[value]"
Scales from 0 to i with a couple of decimal places.
Toggle phonation chat
voice_enable "[value]"
0 for off, 1 for on. Some bind a button to toggle betwixt the ii for when they want quick access to not hearing their teammates any more:
bind "[key]" "toggle voice_enable 1 0"
Voice receive book
voice_scale "[value]"
Adjusts the book at which you lot receive voice communication from other players. Works on the same scale as normal book.
Adapt speaker configuration
windows_speaker_config "[value]"
Corresponds to the card in-game that lets yous select between headphones, 5.ane environs, so on. -one will auto-choice, while i is headset, 3 is four speakers, iv is ii speakers, and 5 is surround.
Adapt music volume
snd_musicvolume "[value]"
Changes the music volume. Many set this to 0 to avert distractions.
Sound delay
snd_mixahead "[value]"
Determines how much sound is buffered by the engine. The default is 0.1, while many players prefer 0.05 or lower. This tin can come up with serious functioning issues but it's worth putting information technology equally low equally possible to get more instant reactions.
Adjust book of distant sound
snd_headphone_pan_exponent "[value]"
Changes how loud distant sounds are. Higher means more afar map awareness, but makes it more than hard to tell when enemies are closer. Scales 0-100.
Adjust centered sound radius
snd_headphone_pan_radial_weight "[value]"
Changes how close to the crosshair a sound source has to be earlier it is centered in your headphones. Scales 1-100.
Bindings
You lot can also utilise the autoexec file to set up your bindings. Beyond the obvious shooting and jumping, it'due south good for setting up buttons that'll apace purchase the nigh common items required – the diverse sorts of grenade, the nearly common guns and armour/defusers. Hither'southward how the command works:
bind "[fundamental]" "[activeness]"
Rather than run you through all the different possible permutations of this, there's a number of helpful tools that will customise this section of your autoexec for you. This one fifty-fifty has a squeamish GUI where you click buttons to select which key and gun you desire to lucifer. A majority of meliorate players use the numpad for these bindings.
Aliasing
Aliasing is where you ascertain new commands for the panel by combining others. This is virtually useful in combination with bindings to permit one keypress execute a big number of console commands.
alias [new control] "[command]; [command]; [command]"
There'due south a lot of complicated stuff you can do with aliasing, from binding buttons to have contextual actions to making the scoreboard show up alongside the net graph. Experiment with information technology and expect around the cyberspace for other people'due south autoexecs, or see our list of links at the bottom, to see what you tin get up to.
Enabling Practise Style
I of the most useful tools the panel gives you admission to is a custom-made practice mode. In this, you can track where bullets are landing, how grenades are being thrown, play on maps that don't end, and position bots to your liking. You lot even accept space ammo and can buy guns map-wide.
Apparently, this isn't something yous want every single time you load up the game, and then we're going to apply the exec command. It lets y'all execute config files from inside the game, similar how autoexec does this automatically. We'll fix up a practice cfg file and then apply this syntax to load it in the game:
exec [filename]
You can set all this up yourself, but naturally legions of folks have washed information technology before and created optimised versions with custom binds and interesting data readily available. League organiser FACEIT has a video tutorial for its own.
At that place's a download in the clarification. Information technology's been updated since that video was made with some of the suggestions from this Reddit thread, which is too worth looking at if you want to modify the config further. Merely open it in Notepad similar you would any other config file and change as yous like. Hither's some useful commands:
No team restrictions
mp_limitteams "0"
Turns off balancing of teams, letting as many players or bots exist on each side as you lot like.
No autobalance
mp_autoteambalance "0"
Turns off auto-balancing, a must with the in a higher place.
Hr-long rounds
mp_roundtime "lx"
mp_roundtime_defuse "60"
Sets round times to sixty minutes so you lot can mess about for every bit long as yous like.
Infinite money
mp_maxmoney "60000"
mp_startmoney "60000"
While not technically infinite, this sets your coin to enough to purchase equally much as you like for testing purposes.
No freeze on round start
mp_freezetime "0"
Removes the no-movement time at the first of a round.
Buy anywhere, anytime
mp_buytime "9999"
mp_buy_anywhere "1"
Allows you lot to purchase anywhere on the map at any point in the round.
Infinite ammo
sv_infinite_ammo "1"
Gives guns infinite ammo.
Five grenade slots
ammo_grenade_limit_total "five"
Allows you to comport 5 grenades in total.
Cease warmup on showtime
mp_warmup_end
Takes the game out of warm upward.
Restart the server
mp_restartgame "1"
Useful either equally an end-of-autoexec clean slate or a control to restart whenever you demand to.
Show grenade trajectory
sv_grenade_trajectory "1"
sv_grenade_trajectory_time "10"
Enable to bear witness where grenades take travelled after release, good for testing fume placements.
Show bullet impacts
sv_showimpacts "1"
sv_showimpacts_time "10"
Shows where bullets landed too as how much penetration they achieved.
Kicking bots
bot_kick
Kicks a bot.
Add bots
bot_add_t
bot_add_ct
Useful for target practice.
Cease bots
bot_stop "1"
Prevents bots from moving.
Make bots mimic role player
bot_mimic "1"
Makes bots mimic the movements of the role player, allowing them to be positioned when combined with bot_stop.
Misc Additional Commands
Hither's some stuff that doesn't fit into other categories, but might be useful anyway. Information technology includes some of the commands in the practice files linked above that might exist useful elsewhere, too. You lot can put them in autoexec as you like, or simply type them in directly when y'all want them. Call up that if you're typing straight into the console then quotes aren't needed around values.
Enable console
con_enable "1"
Allows access to the console. This can be switched on from in-game, but bung this in your autoexec if you never desire to have to worry about it.
Enable cheats
sv_cheats "1"
Enables cheats on local servers. Apparently, this doesn't work while playing on a server yous don't have admin access to, which will be near of them.
Enable developer mode
developer "[value]"
Changes how much output is displayed in the panel. 0 is normal, while i volition give you a little more info. Enabling information technology is also required for some commands.
Print impairment on screen
con_filter_enable "two"
con_filter_text "Damage"
con_filter_text_out "Player:"
This set of commands will print your harm dealt and received to the top-left corner of the screen whenever you die, rather than you lot having to check the panel to discover out.
Change Steam overlay position
ui_steam_overlay_notification_position "[lesser/elevation][left/right]"
Allows you to customise where Steam overlay alerts announced. Height left is my preference. Notation that at that place's no infinite betwixt the two modifiers.
Disable help messages
cl_autohelp "0"
cl_showhelp "0"
player_nevershow_communityservermessage "one"
This set will turn off the 'press F to audit your gun' style messages.
Turn off server MOTDs
cl_disablehtmlmotd "1"
This stops servers showing you their Letters of the Day, which are normally adverts and bloaty HTML.
Highest ping for matchmaking
mm_dedicated_search_maxping "[value]"
This limits which servers you will be matchmade onto based on their ping. Roughly, anything over 100 isn't really playable, and nigh people adopt to play at sub-80.
Don't download custom sounds
cl_downloadfilter "nosounds"
Stops sounds existence downloaded from servers. You lot'll miss out on a few MULTIKILLs only will salvage on disc space and connection times.
Disable weapon switch on pickup
cl_autowepswitch "0"
Means y'all won't switch to any gun you pick upwards. You don't desire to walk over an AK while shooting somebody with a pistol and suddenly be going through a weapon change animation. Believe us.
Buy carte du jour remains open
closeonbuy "0"
Stops the buy menu closing one time you've purchased something, meaning y'all tin can purchase more weapons. Commercialism in action.
Auto-screenshot scoreboards
hud_takesshots "1"
This will take a screenshot of the scoreboard at the end of every match. Good for bragging and keeping rails of how you do.
Preload maps
cl_forcepreload "1"
This preloads everything on a map when you first connect, rather than as you get to it. Increases load times merely ways less stutter mid-game. Vital.
Turn off freezecam on death
cl_disablefreezecam "ane"
Disables the boom-zoom and freeze onto your killer when y'all die.
Save settings to config
host_writeconfig
This makes sure that all these settings are enabled and saved. E'er a good idea to have this as the terminal command in your autoexec.
Print to console
repeat "[text]"
This prints text to the panel. Useful for making sure your autoexec has loaded properly, with a bulletin along the lines of repeat "PREPARED FOR DIGITAL SPORTS."
Lastly, here'southward some specific commands that don't make sense in an exec file but might be useful every at present and and so.
Third-person mode
thirdperson
Moves the viewpoint to third-person. Requires sv_cheats.firstperson puts you back.
Wireframe wallhack
mat_wireframe "1"
Allows you to see other models through the terrain in a wireframe model. Apparently this requires sv_cheats, only tin exist useful for seeing how bots move around a map and where people will be at certain points.
No clip
noclip
Turns on no clipping mode. Useful for exploring levels quickly. Requires sv_cheats.
God mode
god
Makes you invulnerable. May be useful in bot games or for practicing jumps that damage you if yous fail. Requires sv_cheats.
Suicide
kill
Kills yous for the round. May exist needed if you lot get into a weird spot or want to reset a solo round.
Autoexec generator – a tool for making an autoexec that uses a bones GUI to create it.
Budi's CSGO Autoexec – a regularly updated autoexec that should exercise everything you lot need.
Counter-terrorists win! That's your lot. Yous'll discover a couple of handy links above to where much of the data for this article was found. They're also both useful if you'd rather shortcut the procedure of making your ain autoexec.
Source: https://www.pcgamesn.com/counter-strike-console-commands
Posted by: nicholsdocklinew.blogspot.com

0 Response to "How To Turn Off Start Animation For Csgo"
Post a Comment